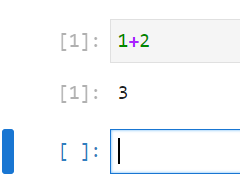プログラミングノートNOTE
Anacondaのダウンロード
Windowsパソコンに、Anaconda(アナコンダ)をインストールし、JupyterLab(ジュピターラボ)を使って、Pythonの開発・実行環境を構築する方法をご紹介します。(JupyterLabは、Jupyter Notebookの後継版です)
遊テックプログラミング教室でPythonを扱うレッスンでは主にこの環境を使用しております。
Anaconda公式サイトにアクセスし、Windows用のInstallerをダウンロードします。
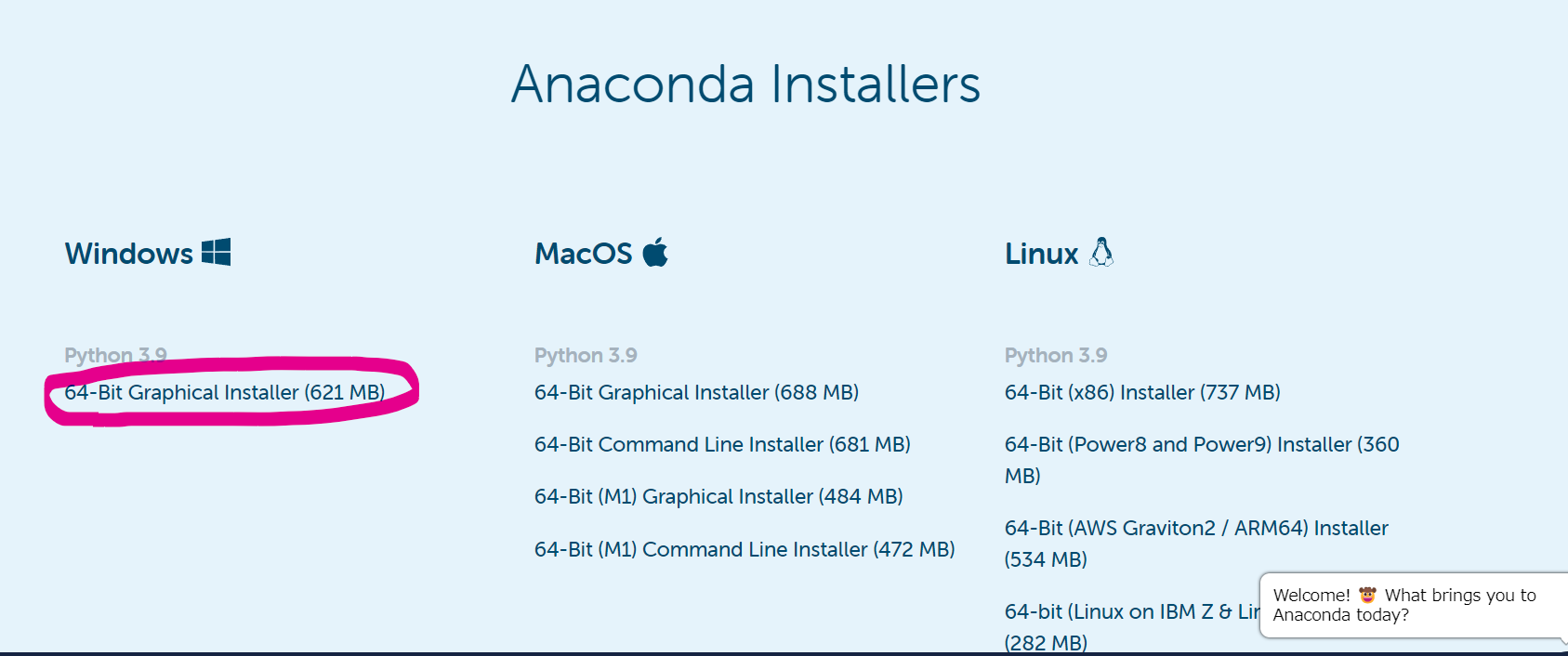
2022年11月現在で、Python3.9です。
任意の場所に保存します。
Anacondaのインストール
ダウンロードしたファイルを実行します。
セットアップ開始のダイアログが表示されたら「Next」を押します。
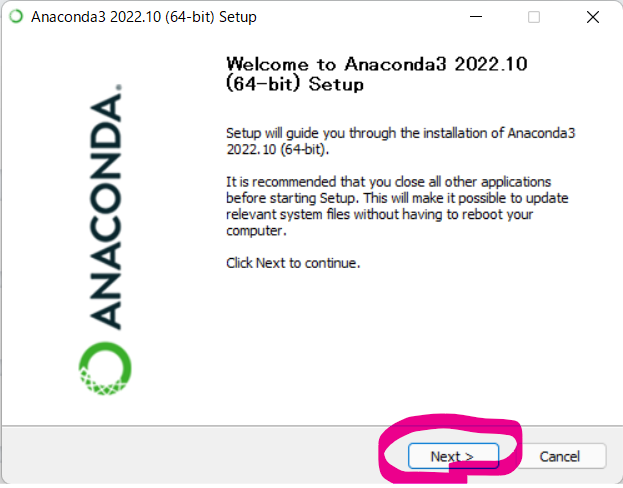
英語で利用規約が書かれています。同意出来ましたら、「I Agree」を押します。
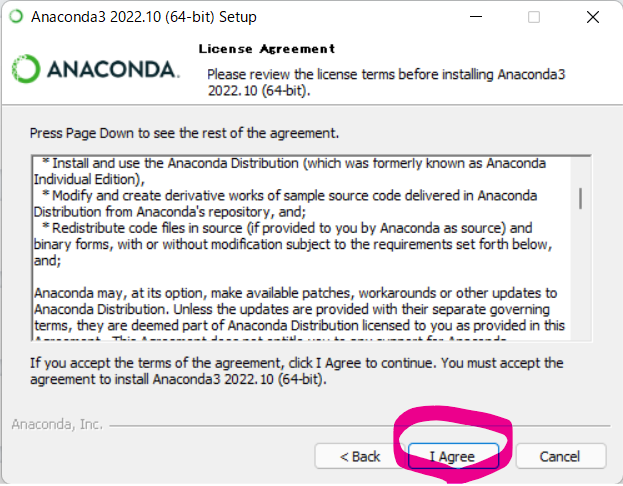
推奨の「Just Me」がチェックされた状態で「Next」を押します。
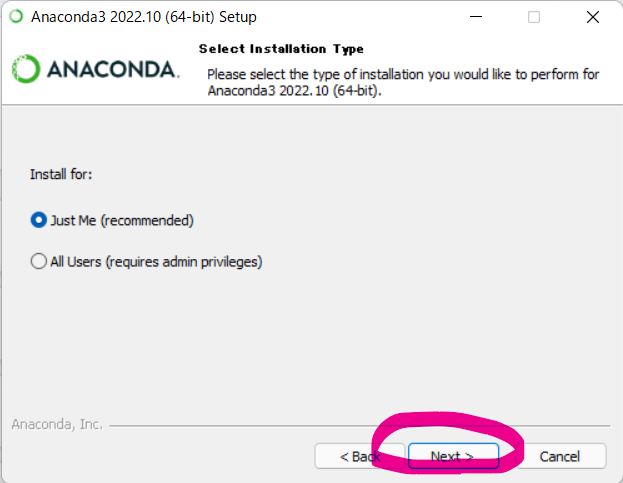
PCのユーザー名に全角を使っている場合、つまり、画像の「s_tak」の部分が「たき」などになっている場合は、「Browse」を押して、インストールする場所を変更します。半角だけの場合は、そのまま「Next」を押します。
(全角が使用されているフォルダへのインストールは不具合が生じるからです。)
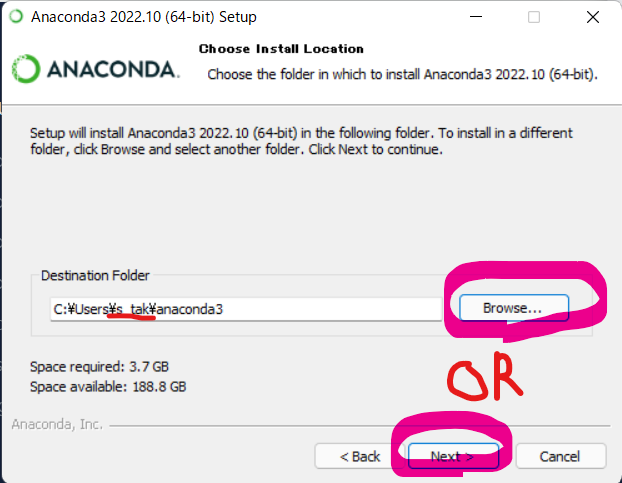
【↓↓全角の場合のみ行う作業–ここから–↓↓】
Cドライブ直下に「anaconda3」というフォルダを作成し、「OK」を押します。
そして、前の画面に戻ったら、「Next」を押します。
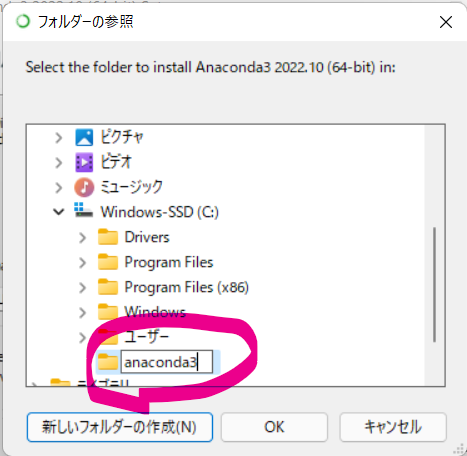
【↑↑全角の場合のみ行う作業–ここまで–↑↑】
デフォルトのチェックの状態(下のチェックボックスのみがチェックされている状態)で、「Install」を押します。
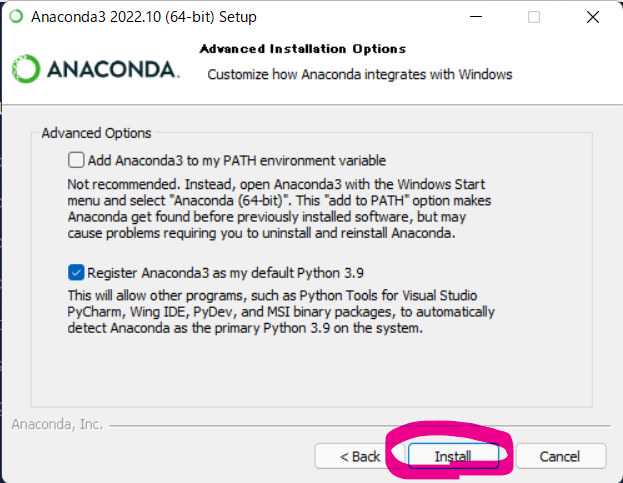
「Next」を押します。
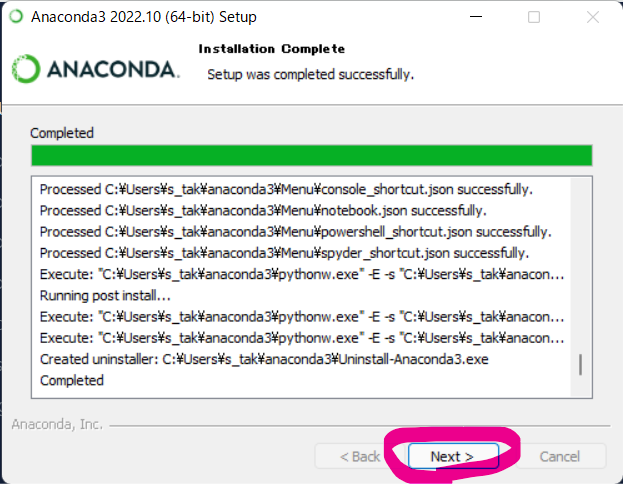
2つのチェックを外して「Finish」を押します。
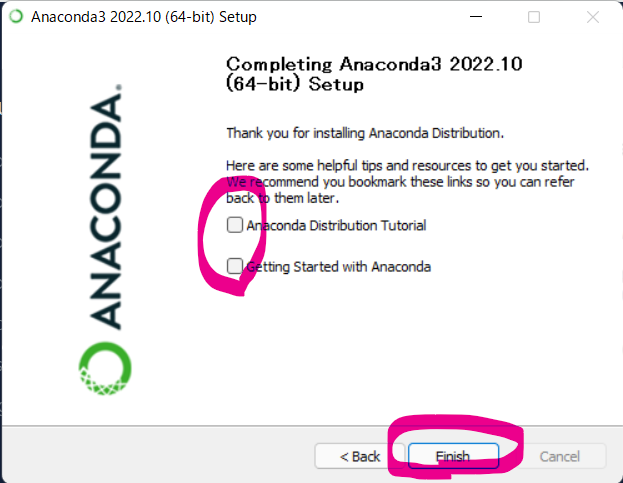
Anacondaの起動
Windowsのタスクバーにある虫眼鏡のアイコンをクリックします。
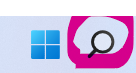
「ana」と入力すると表示される「Anaconda Navigator(anaconda3)」をクリックします。
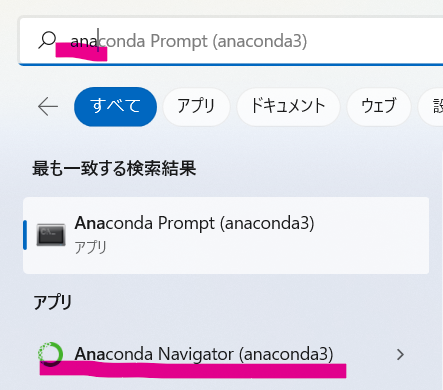
AnacondaからJupyterLabの起動
しばらくすると、Anacondaが起動します。上の画面になります。
「JupyterLab」 をクリックし起動します。
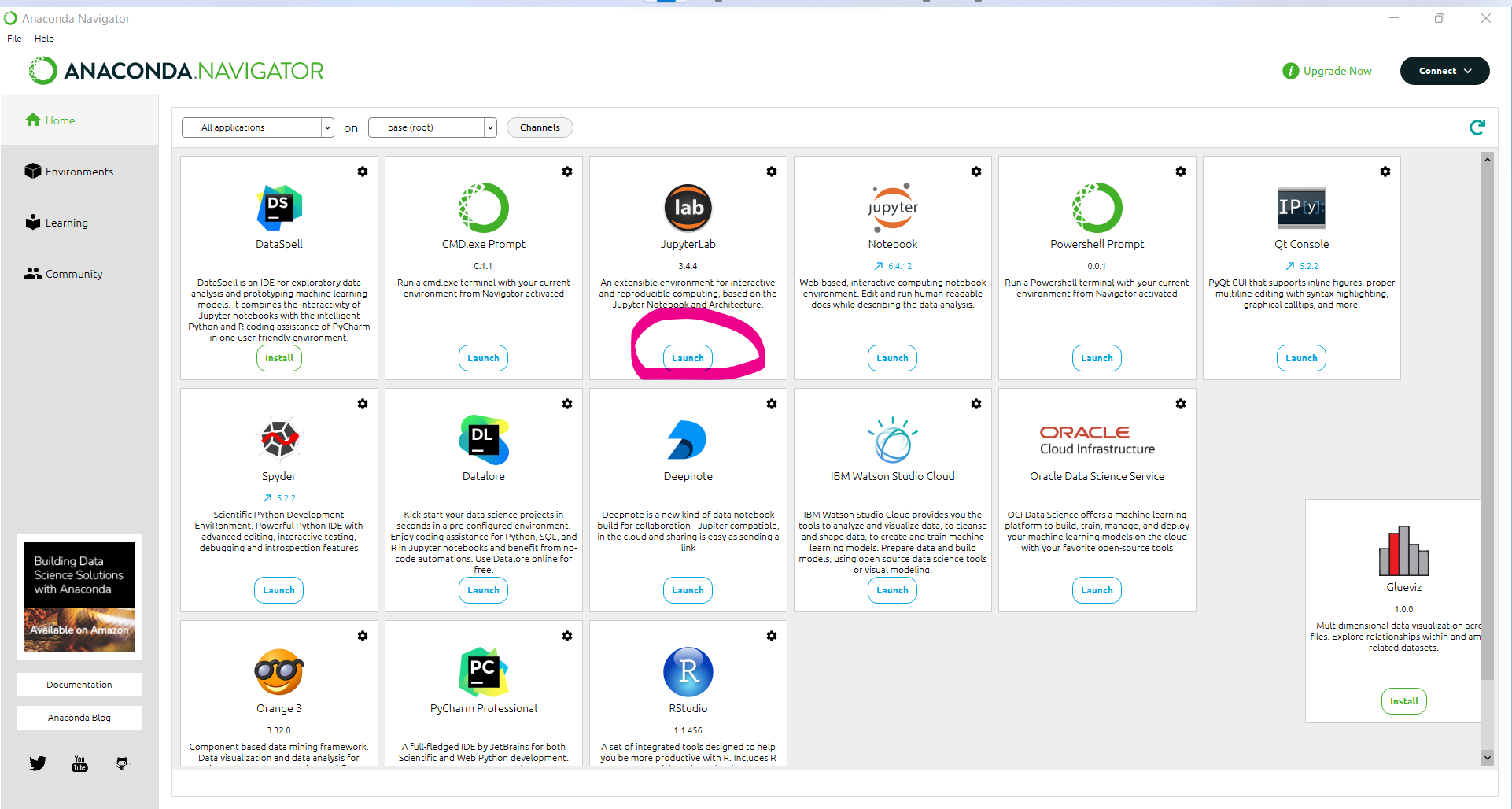
JupyterLabの動作確認
Notebook => Python 3 (ipykernel)のアイコンをクリックします。
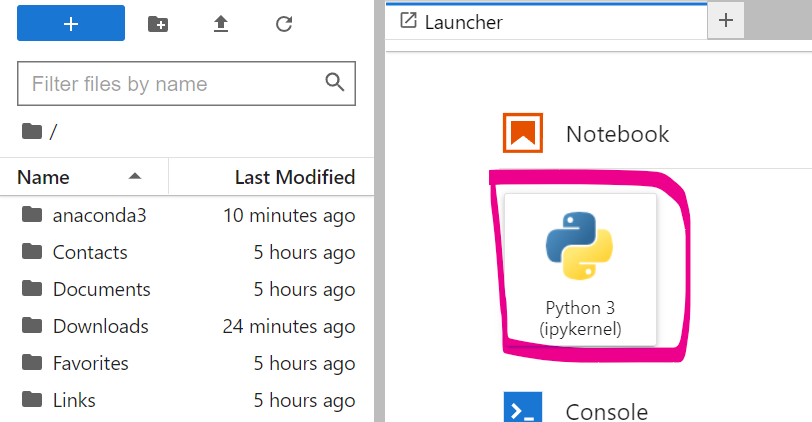
JupyterLabで使用されるipynb形式のファイルが作成されました。いちおう名前を変更しておきましょう。「Untitled.ipynb」のタブのところを右クリックして、「Rename Notebook」を押し、「Test.ipynb」に変更しましょう。
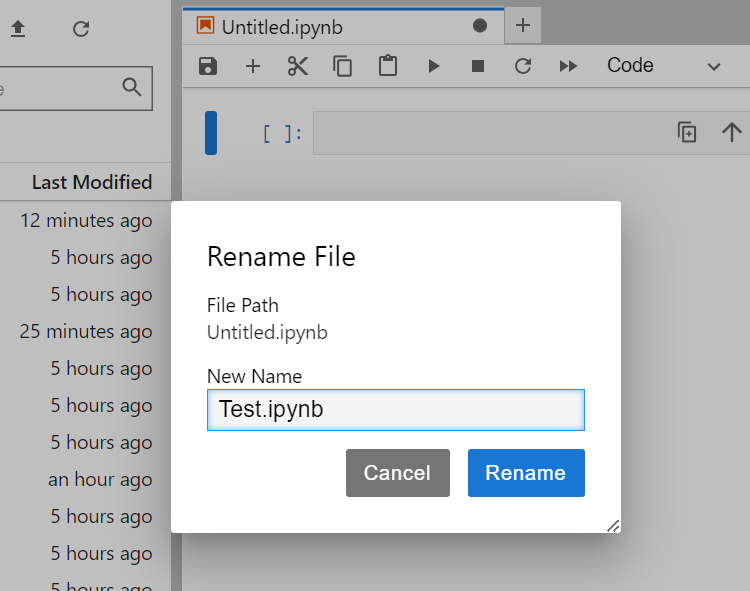
セルに半角で「1+2」と入力し、「シフト+エンター」を押してください。
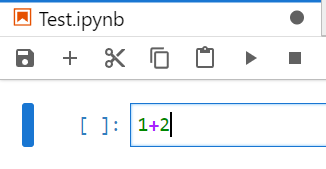
「3」と計算結果が表示されるはずです。
以上で、インストールと動作確認が完了です!