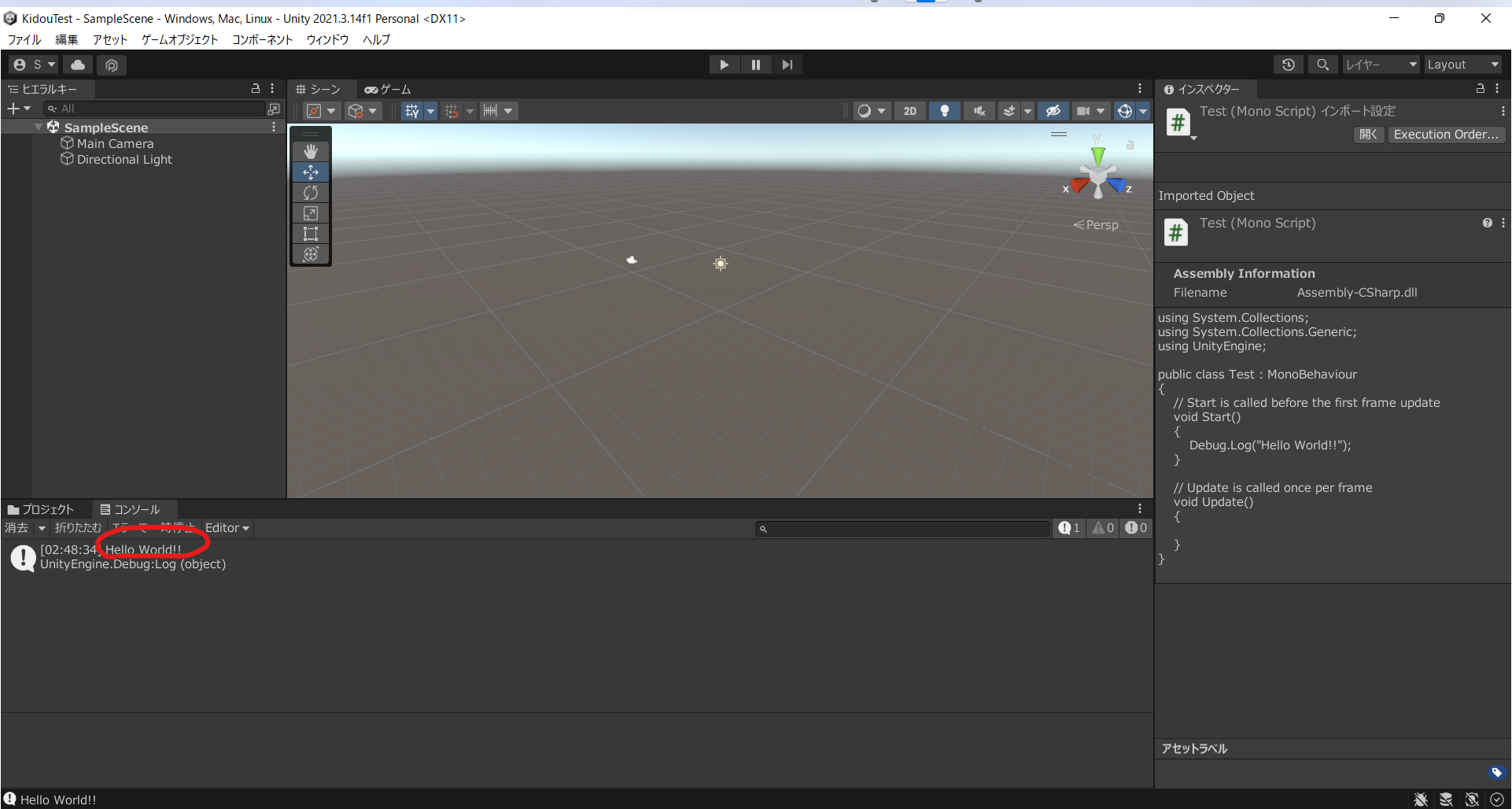プログラミングノートNOTE
Windowsパソコンに、UnityとVisual Studio をインストールして、簡単な動作確認(「Hello World!!」とコンソールに出力する)までの手順を紹介します。
ダウンロード1/2
Unity公式サイトの日本語ページhttps://unity.com/ja にアクセスし、「Unityをダウンロード」を押します。
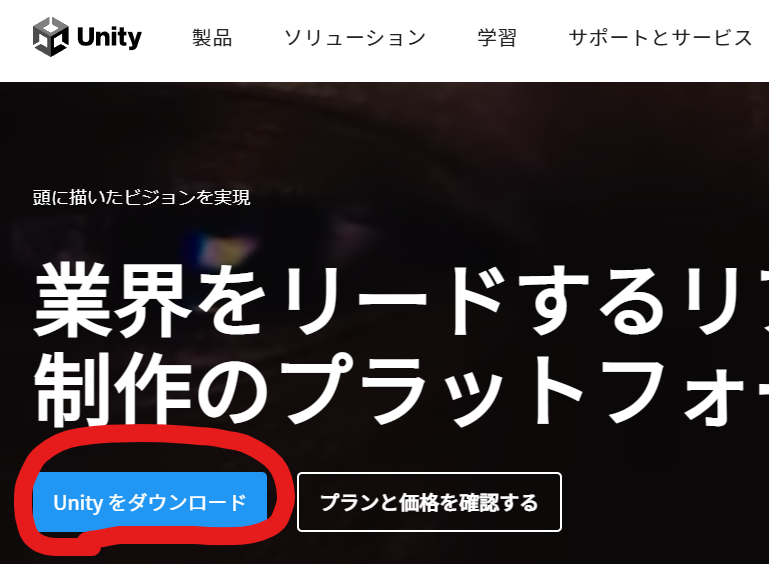
ダウンロード2/2
「Windows用ダウンロード」を押し、UnityHubSetupというファイルをダウンロードします。
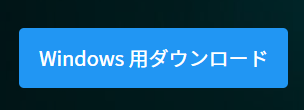
インストール1
ダウンロードした「UnityHubSetup」ファイルを開きます。
「ライセンス契約書」というダイアログが表示されるので、ライセンス条件を確認し、「同意する」を押します。
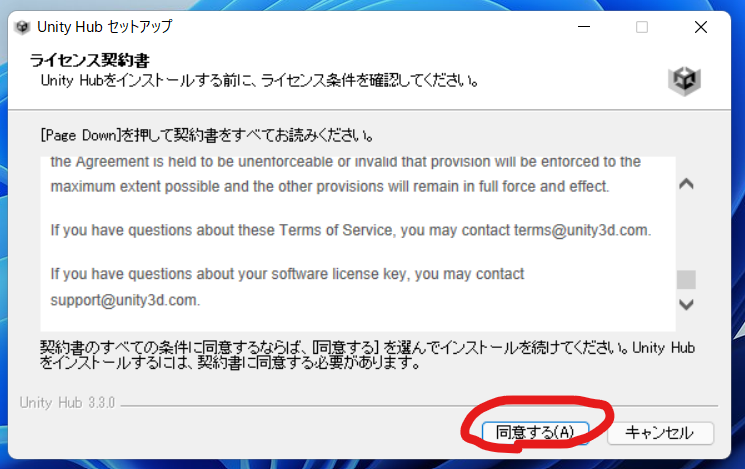
インストール2
「インストール」を押します。
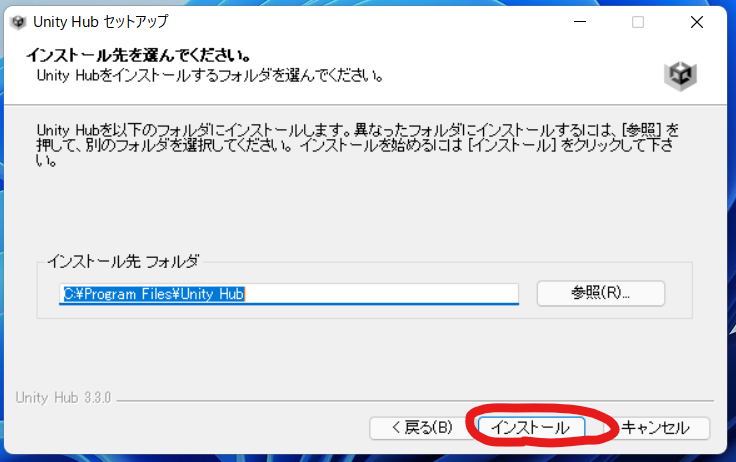
インストール3
「Unity Hubを実行」にチェックされていることを確認し、「完了」を押します。
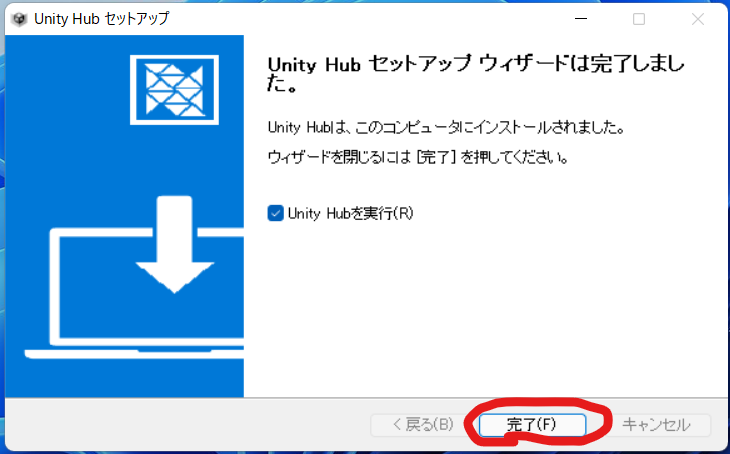
UnityHubの実行1
セキュリティの警告が表示されたら、「アクセスを許可する」を押します。
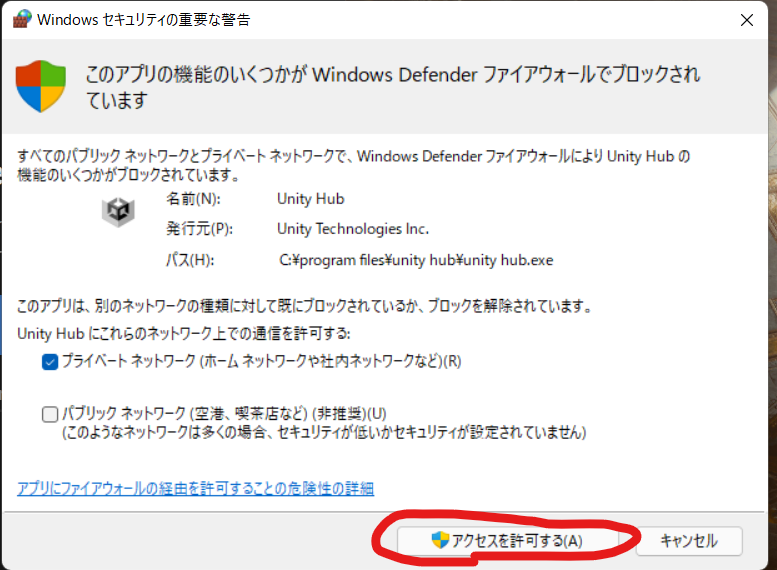
Unityアカウントの作成1
Unityのアカウントを作成する必要があります。「Create account」をクリックします。
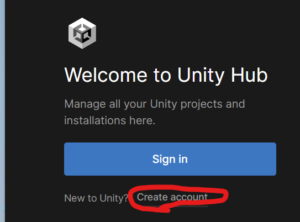
Unityアカウントの作成2
アカウント作成の画面が表示されます。英語になっている場合は、画面右下で日本語に変更しましょう。そして、ご自身の情報で各項目を入力してください。
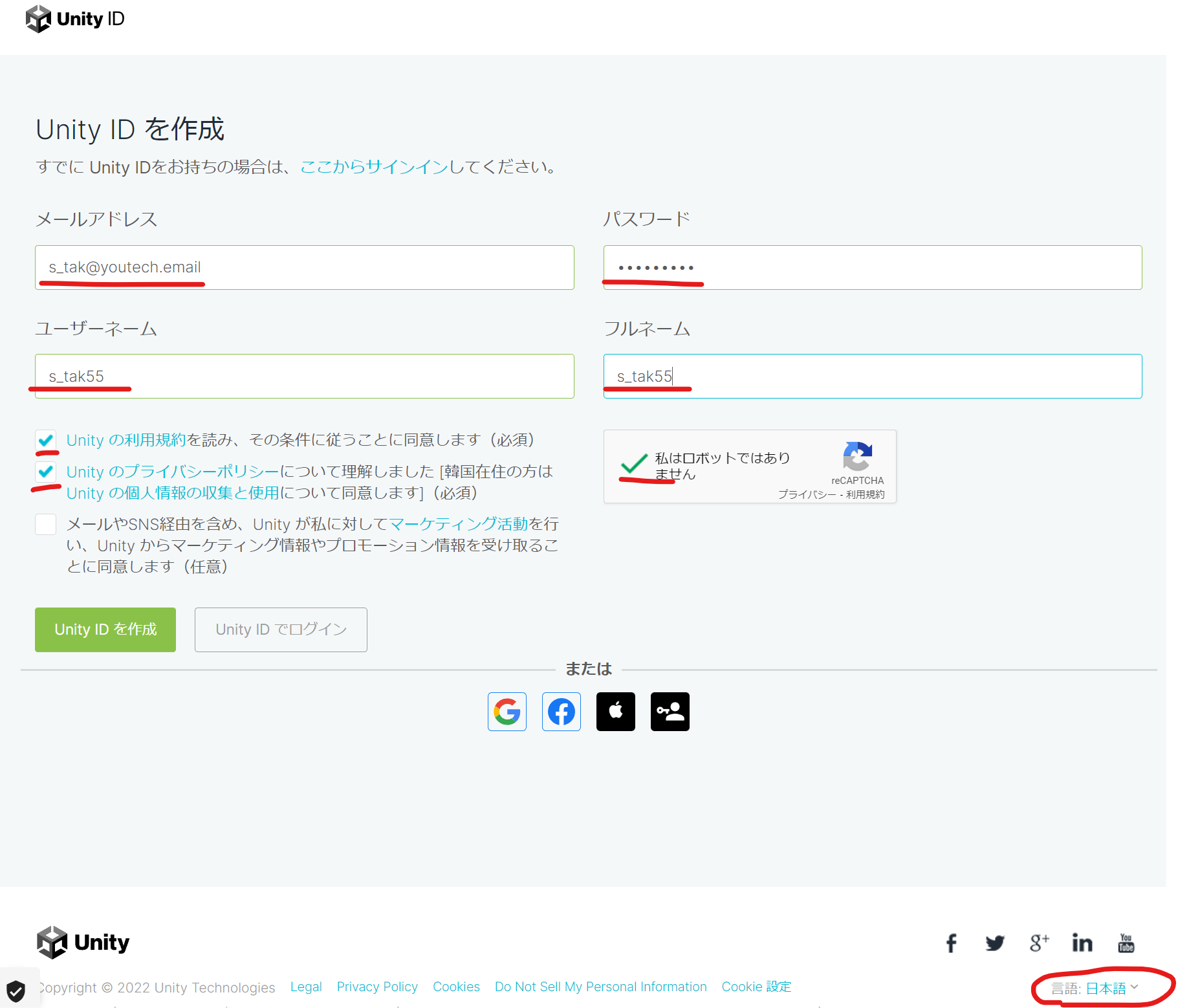
Unityアカウントの作成3
入力したメールアドレス宛てに確認用のメールが自動送信されますので、そのメールを開いて、「Link to confirm email」をクリックしてください。
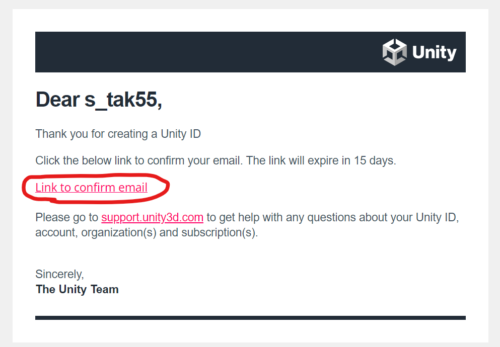
Unityアカウントの作成4
「検証」を押します。
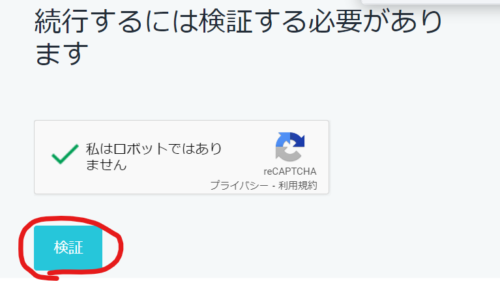
Unityアカウントの作成5
チェックボックスにチェックして、「Unity Hubを開く」を押します。
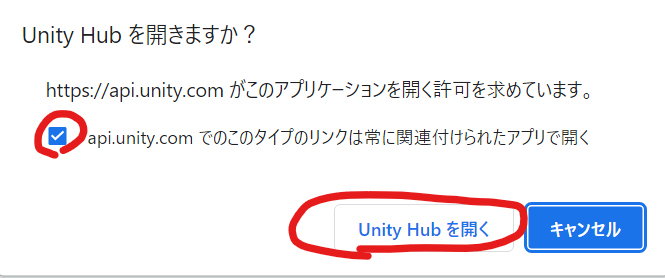
Unity Hubの設定1
Unity Hubが起動すると、Unity Editorのインストール画面が表示されます。ここで、インストールしても良いのですが、日本語化してから行いたいので、いったんスキップします。「Skip installation」を押します。
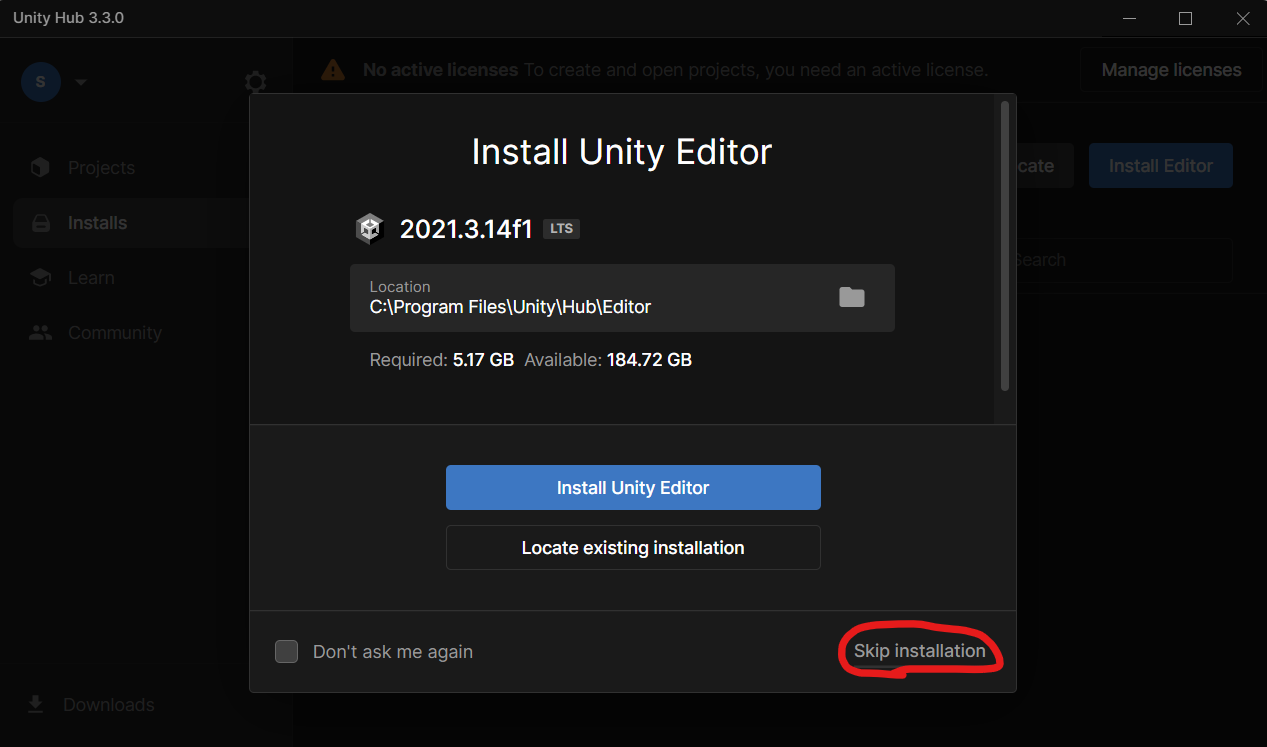
Unity Hubの設定2
歯車を押します。
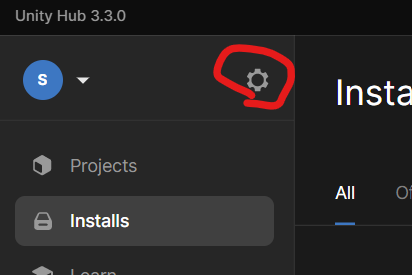
Unity Hubの設定3
Appearanceのメニューを選択し、Languageから日本語を選択します。
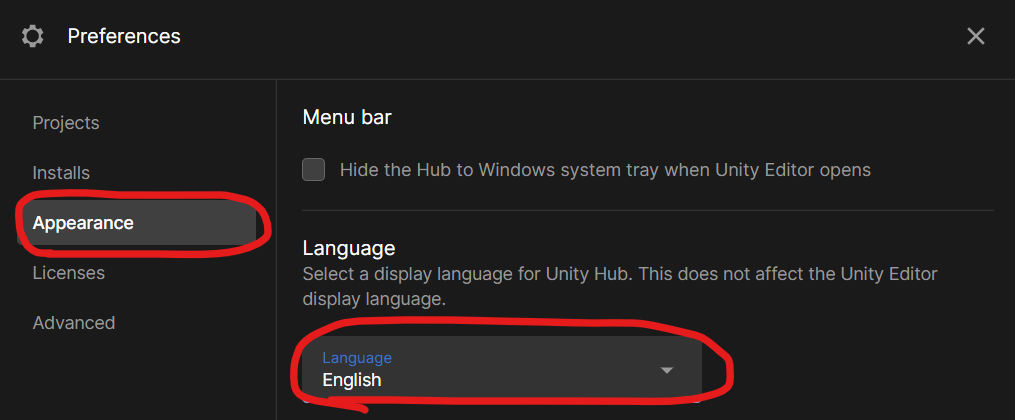
Unity Hubの設定4
「インストール」のメニューを選択し、「エディターをインストール」を押します。
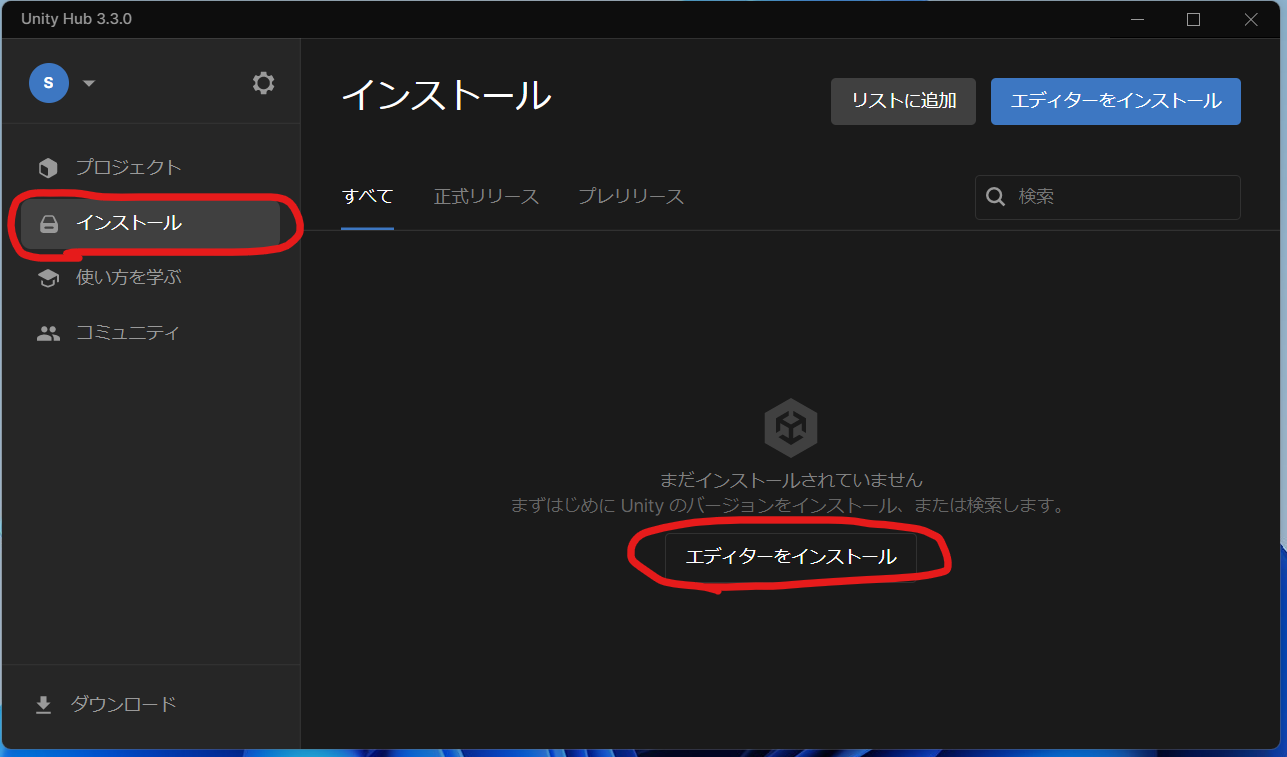
Unity Editorのインストール1
バージョンの選択画面が表示されます。基本的に「推奨バージョン」と書かれているものを選択しましょう。2022/11/30現在は、2021.3.14f1となっています。(教室と同じものを使いたい場合には、事前に講師に尋ねてください)
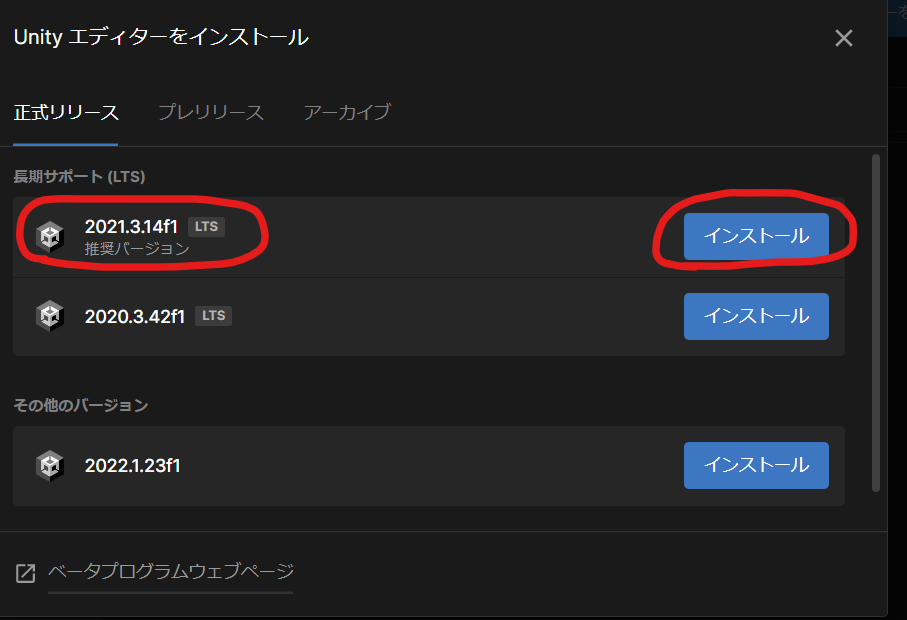
Unity Editorのインストール2
「モジュールを加える」画面に移ります。後からでも、モジュールは追加出来るので、ここでは最低限のものだけ加えます。まずは、Microsoft Visual Studio Community(以降VS)にチェックがされていることを確認してください。

Unity Editorのインストール3
また、Unity Editorの画面を日本語化したいので、日本語の言語パックを加えておきましょう。
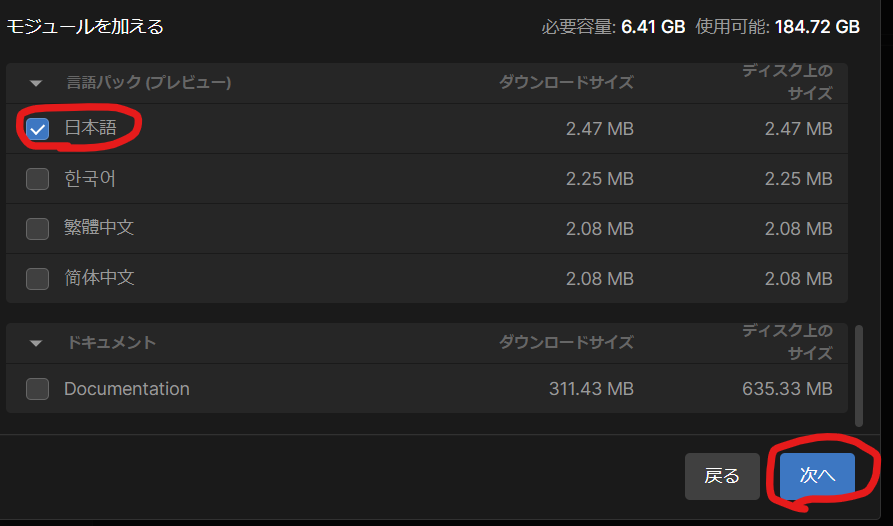
Unity Editorのインストール4
同意を求める画面がいくつか表示されますので、内容を確認して同意していってください
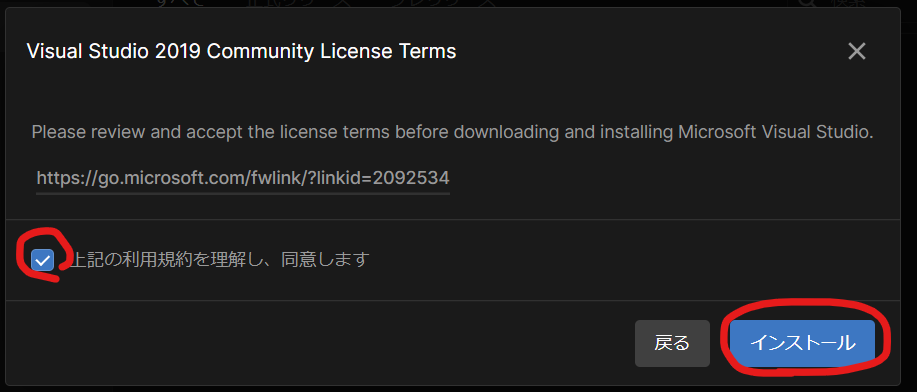
Unity Editorのインストール5
ダウンロードがはじまります。かなり時間がかかります(光回線でも10分ぐらいはかかります)。
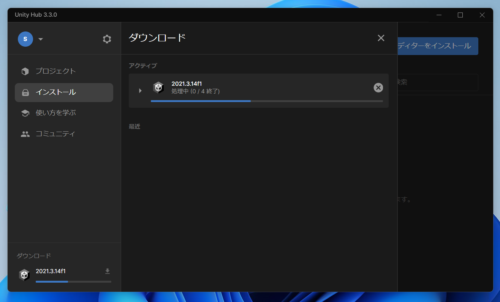
Visual Studioのインストール1
しばらくすると次の画面が表示されますので、「続行」を押します。
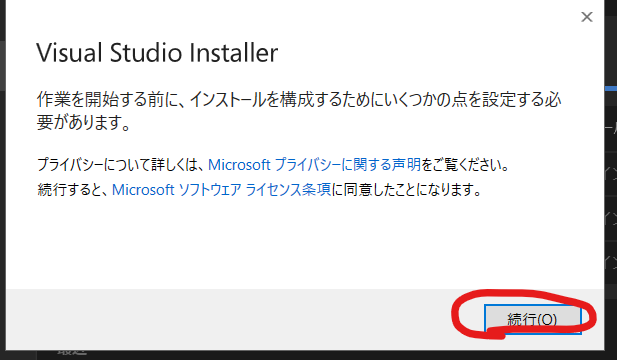
Visual Studioのインストール2
次の画面が表示されたら、何も選択せずに、「インストール」を押します。
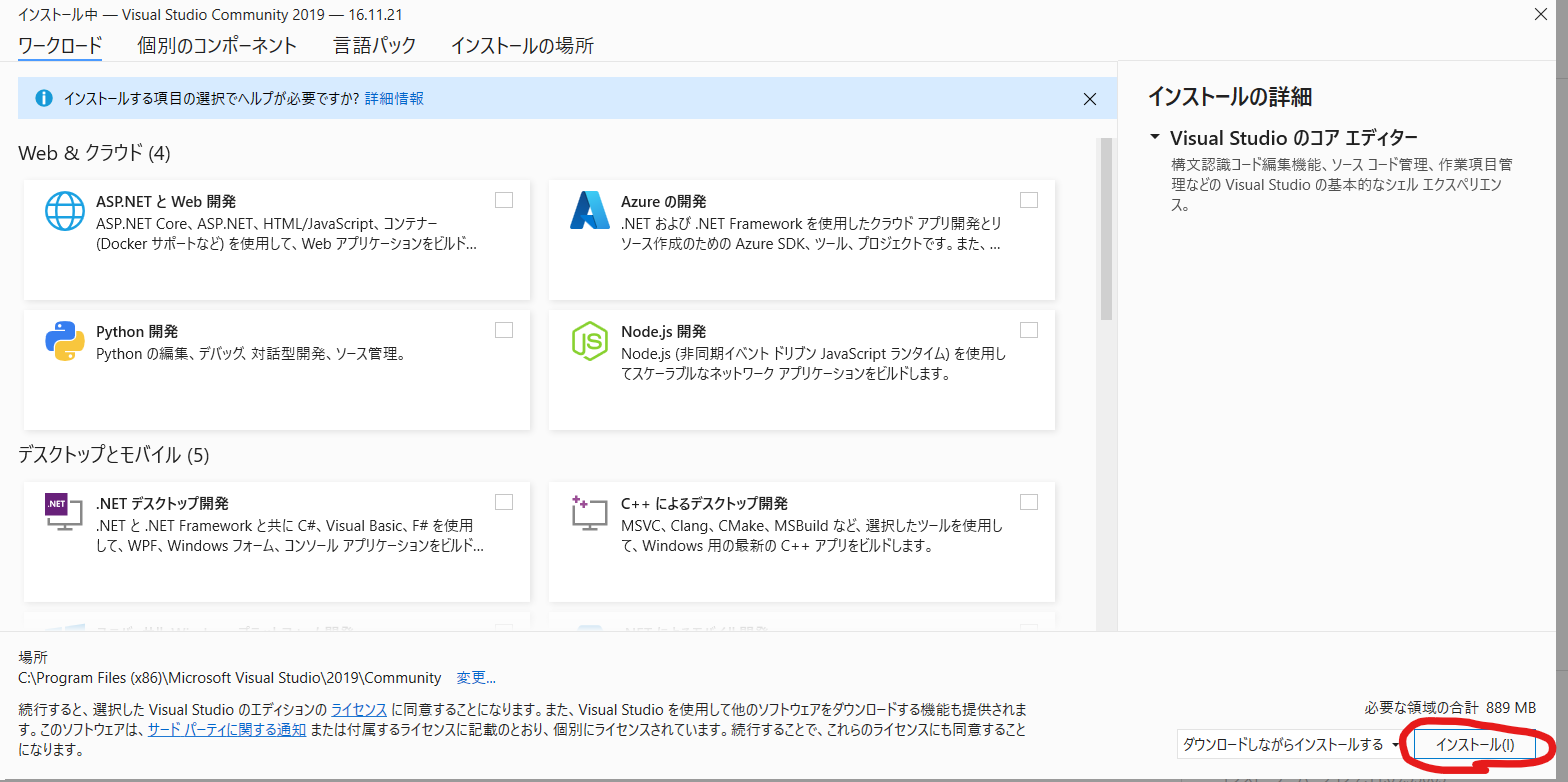
Visual Studioのインストール3
「続行」を押します。
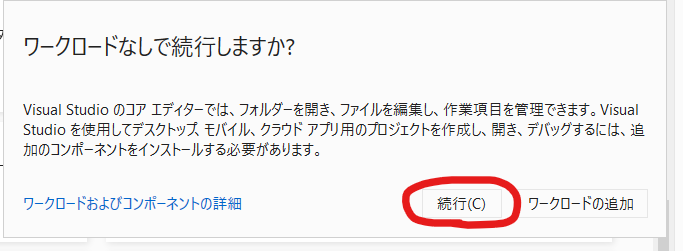
Visual Studioのインストール4
VSのインストールがはじまります。
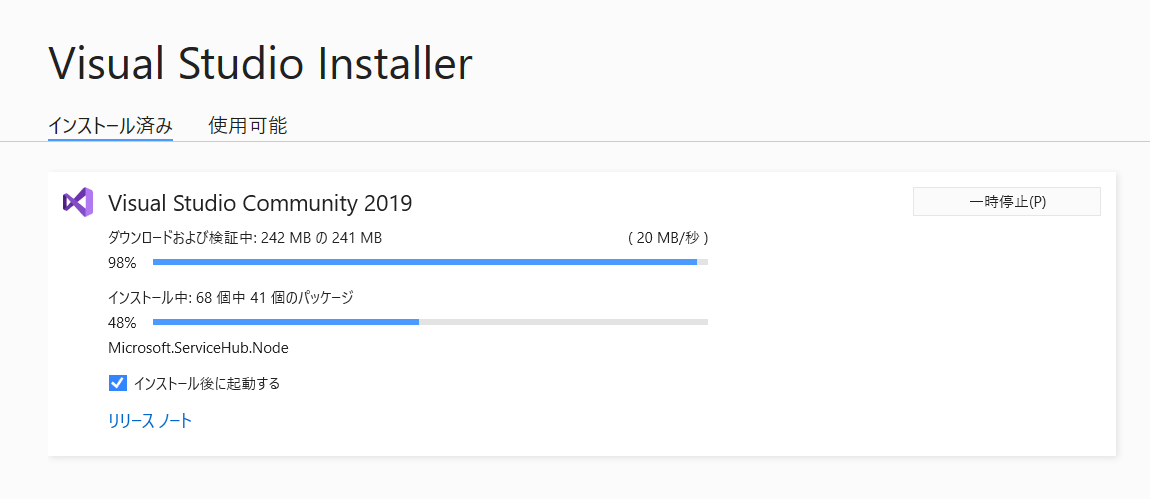
Visual Studioのインストール5
インストールが完了すると、自動でVSが起動します。VSでもアカウントの作成が求められますのでアカウントを作成してください。メールアドレスとパスワードの入力だけで登録が可能でした。
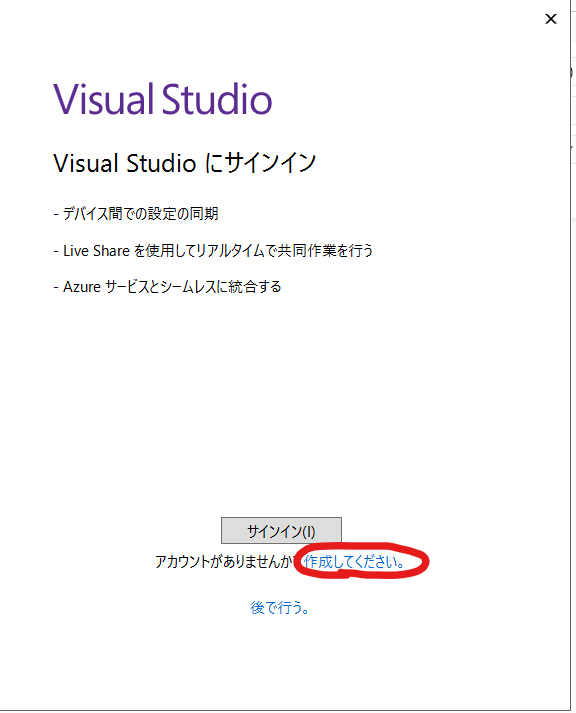
Unityの起動
Unity Hub を起動します。
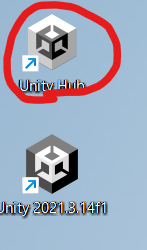
プロジェクトの作成1
「プロジェクト」メニューの「新しいプロジェクト」を押します。
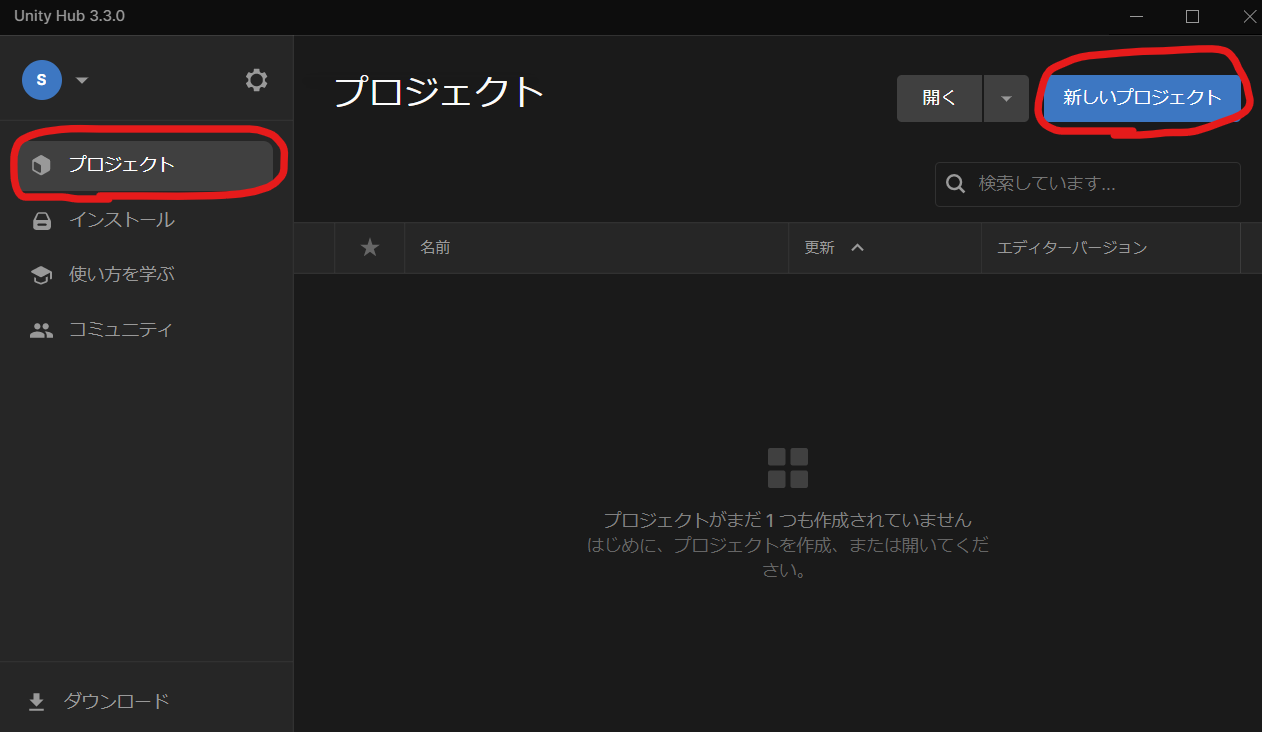
プロジェクトの作成2
「コア」→「3Dコア」と選択し、プロジェクト名を適当に付けてください。ここでは「KidouTest」とします。そして、「プロジェクトを作成」を押してください。初回は、プロジェクトが作成され、起動するまでに数分かかります。
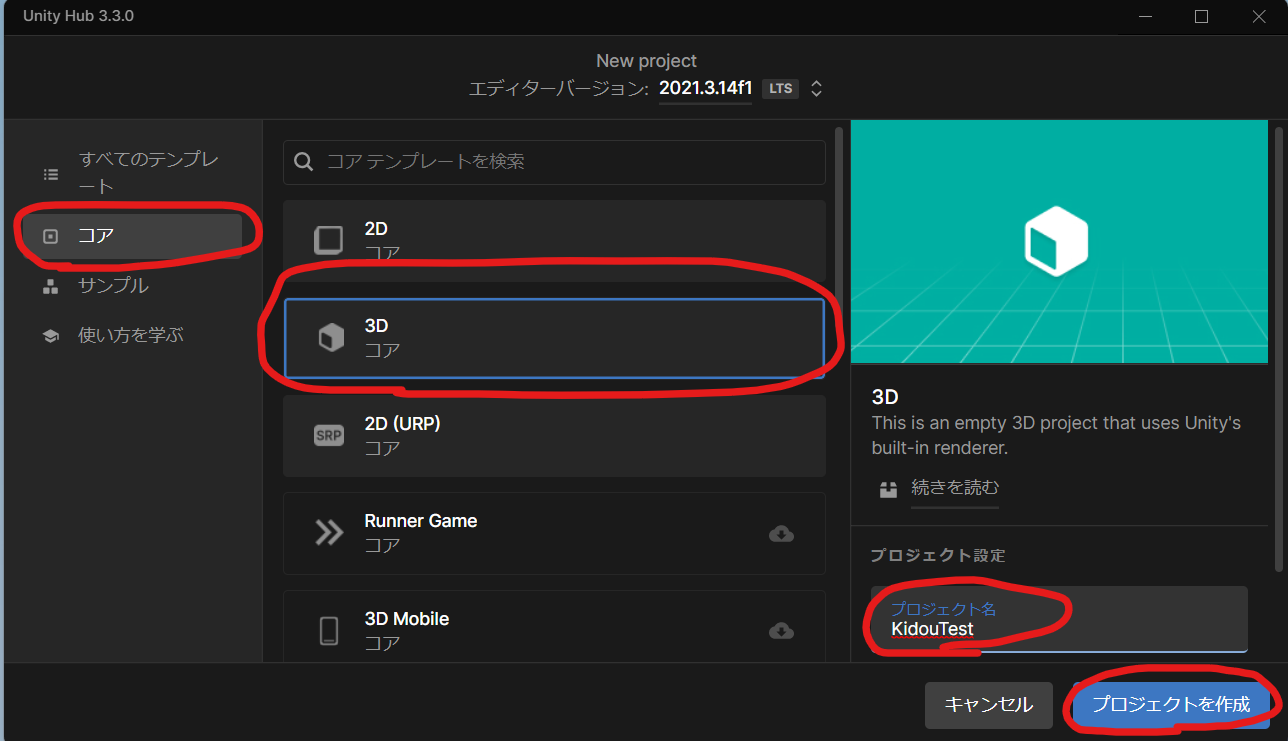
日本語化1
Unityが起動したら、最低限の2つの設定を行います。まず日本語化です。Edit → Preferences を押します
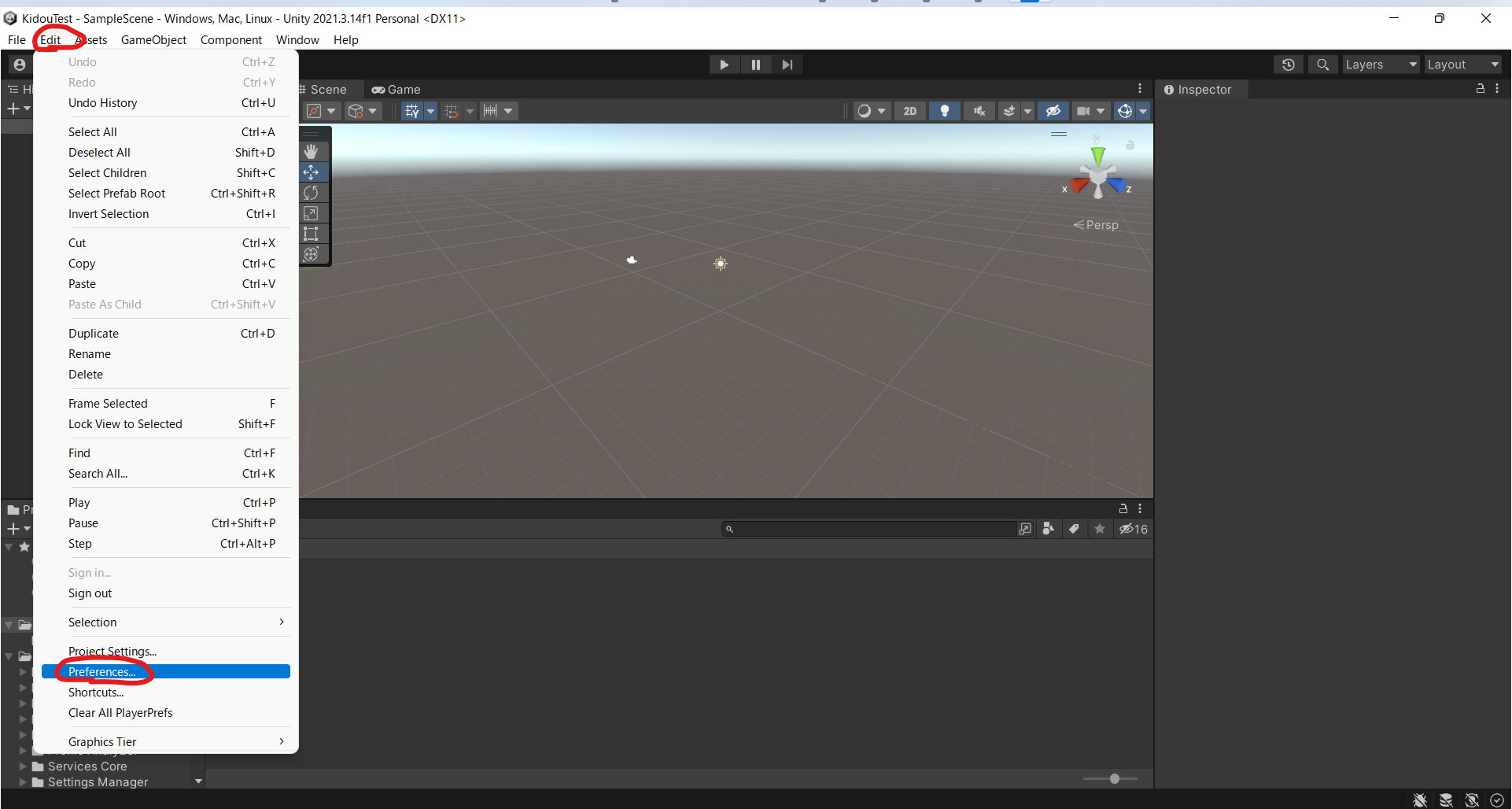
日本語化2
Languages を日本語 にします。
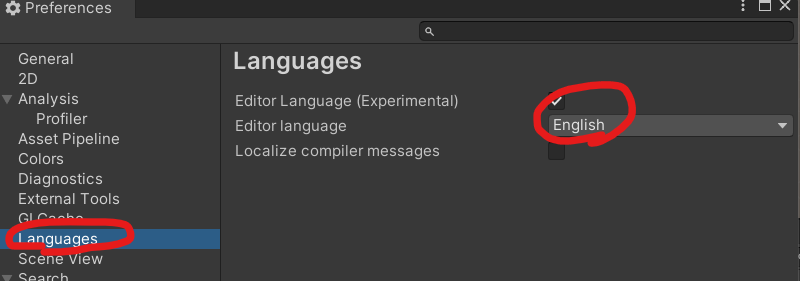
スクリプトのエディターをVSに設定
スクリプトのエディターをVSに設定します。日本語化の時と同様に、Edit → Preferences を押します。そして、「External Tools」を押して、VSを選択します。
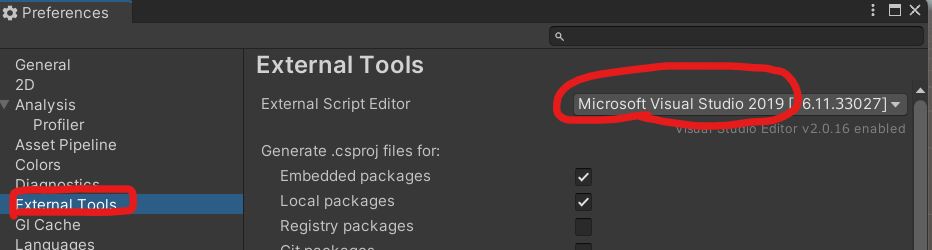
Unityの再起動
上記の2つの変更は、Unity Editorの再起動後に反映されます。Unity Editorを閉じて、Unity Hubを起動し、KidouTestを選択します。
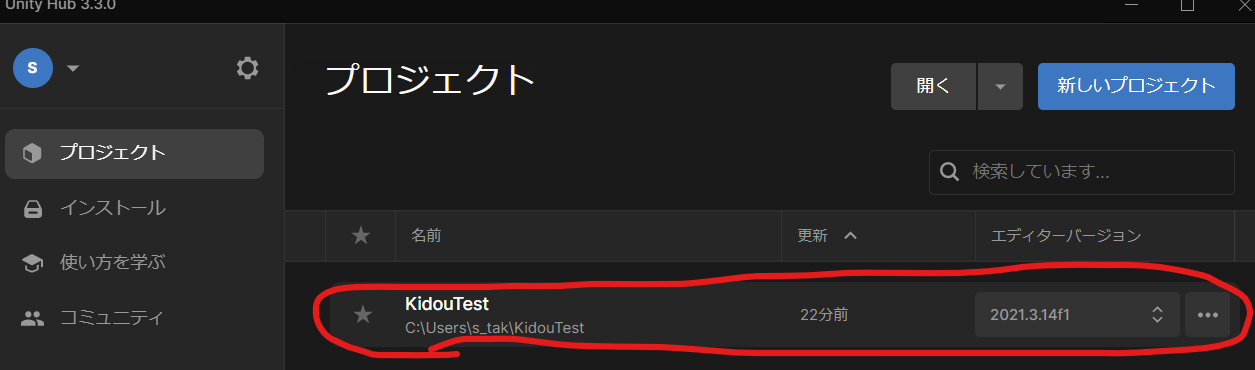
日本語化の確認
日本語化されているのを確認します。
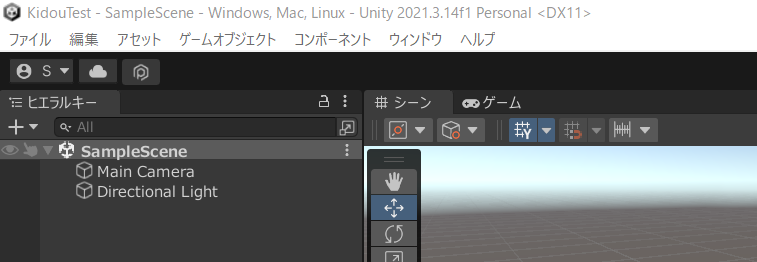
スクリプトの追加1
「Main Camera」を選択し、「コンポーネントを追加」を押します。
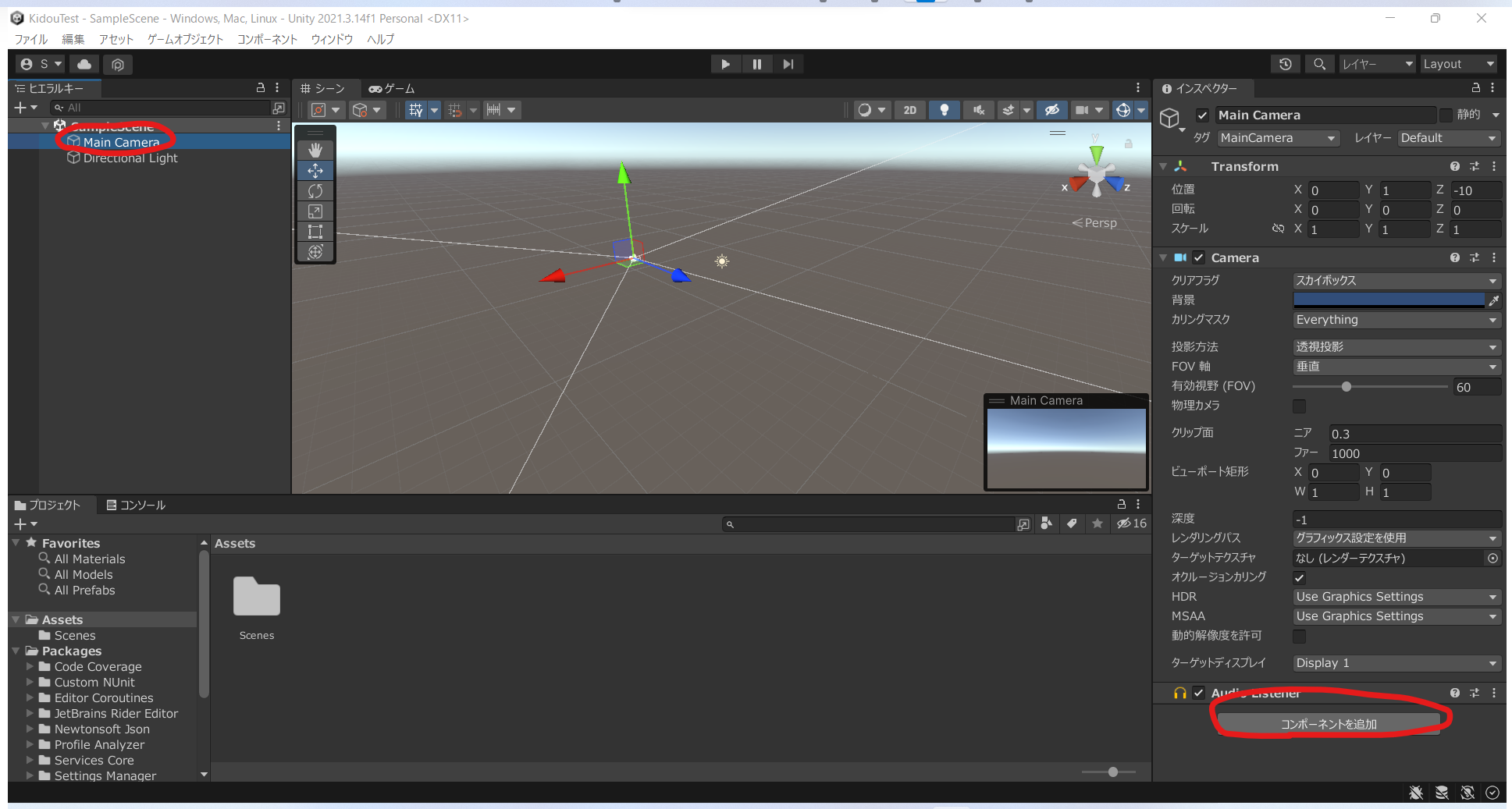
スクリプトの追加2
「New Script」を押します。
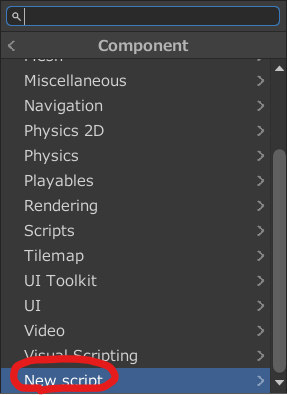
スクリプトの追加3
「Test」(スクリプトのファイル名)と入力して、「作成して追加」を押します。
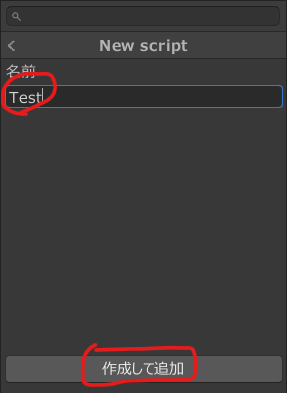
Visual Studioの起動
作成された「Test」ファイルのアイコンをダブルクリックして、VSを起動します。
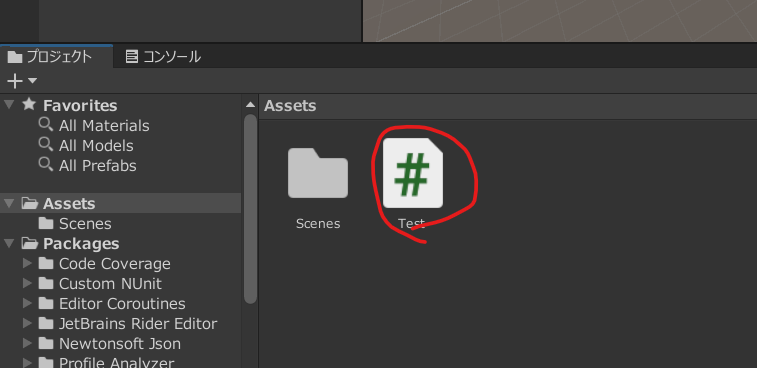
Visual Studioにコンポーネントの追加1
コンポーネントの追加が必要な旨が表示されたら、インストールを押します。
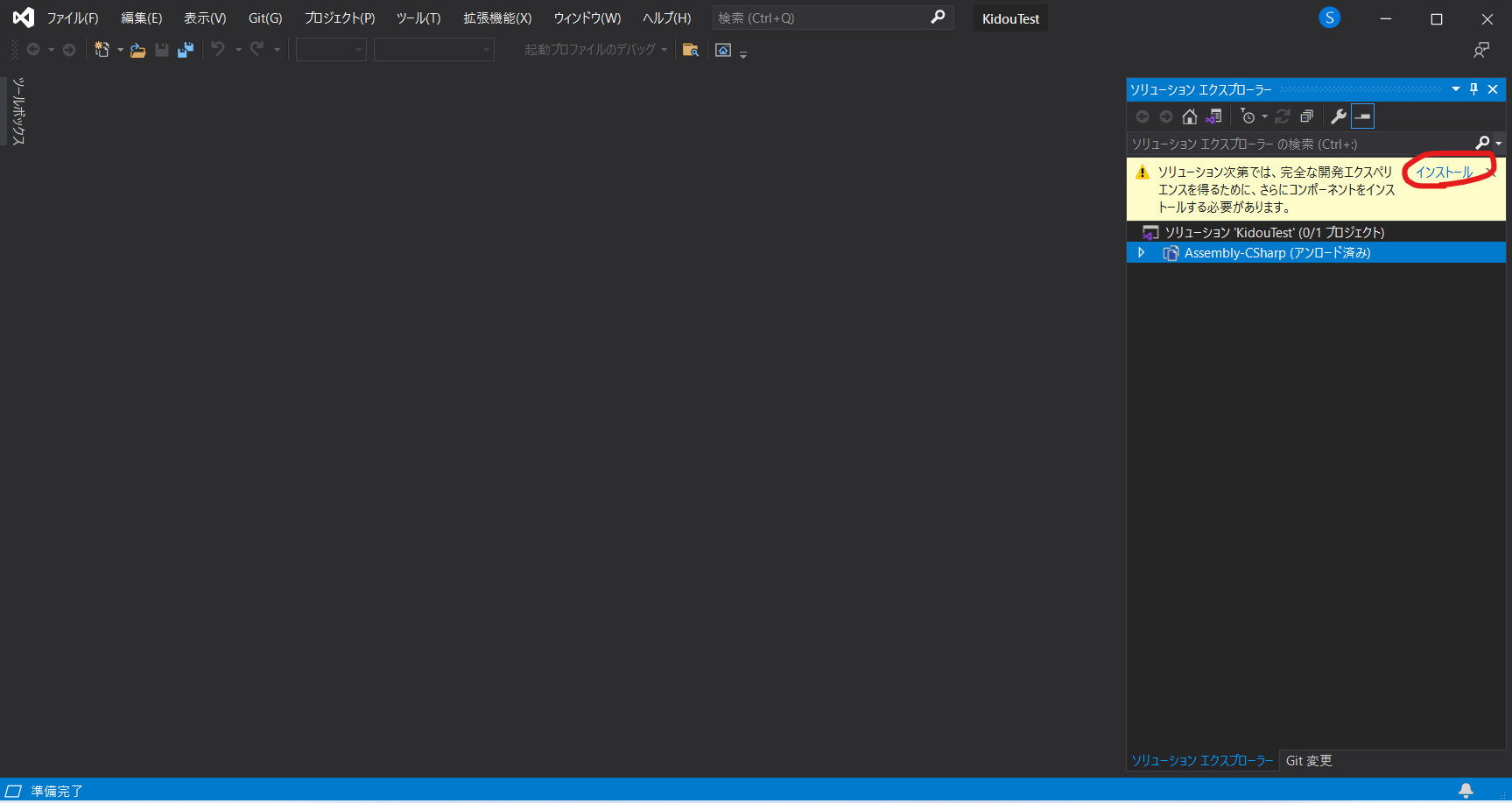
Visual Studioにコンポーネントの追加2
2つのチェックがされていることを確認して、インストールをクリックします。
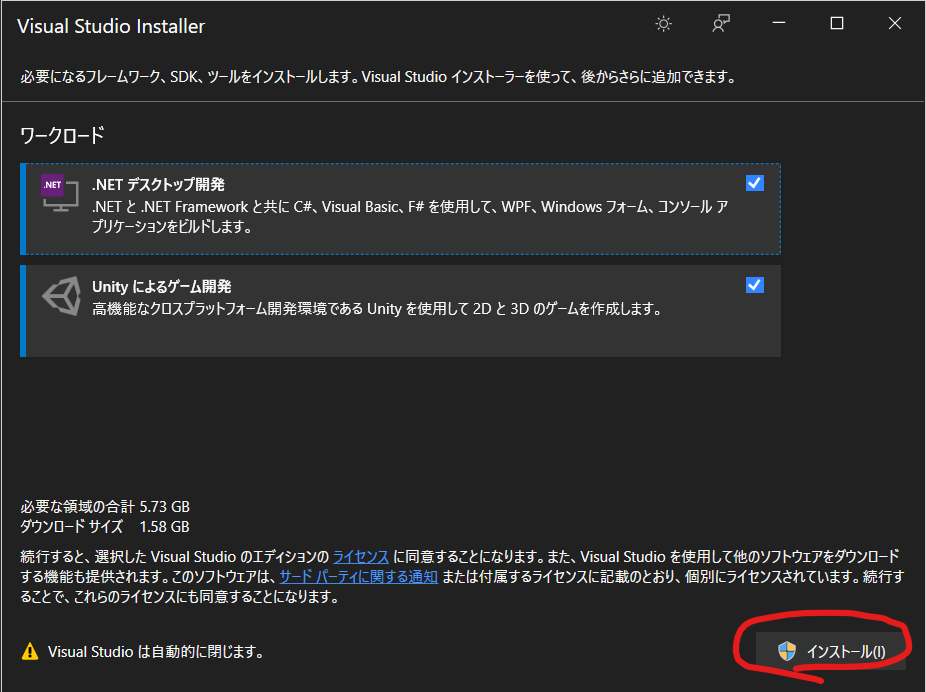
パソコンの再起動
インストールが完了すると、次の画面が表示されます。ここで、「再開」を押してしまうとパソコンの再起動がはじまってしまいます。
Unity Editorに戻り、プロジェクトを保存(CTRL+S)してから、全てのウィンドウを閉じたあとに、手動でパソコンを再起動しましょう。
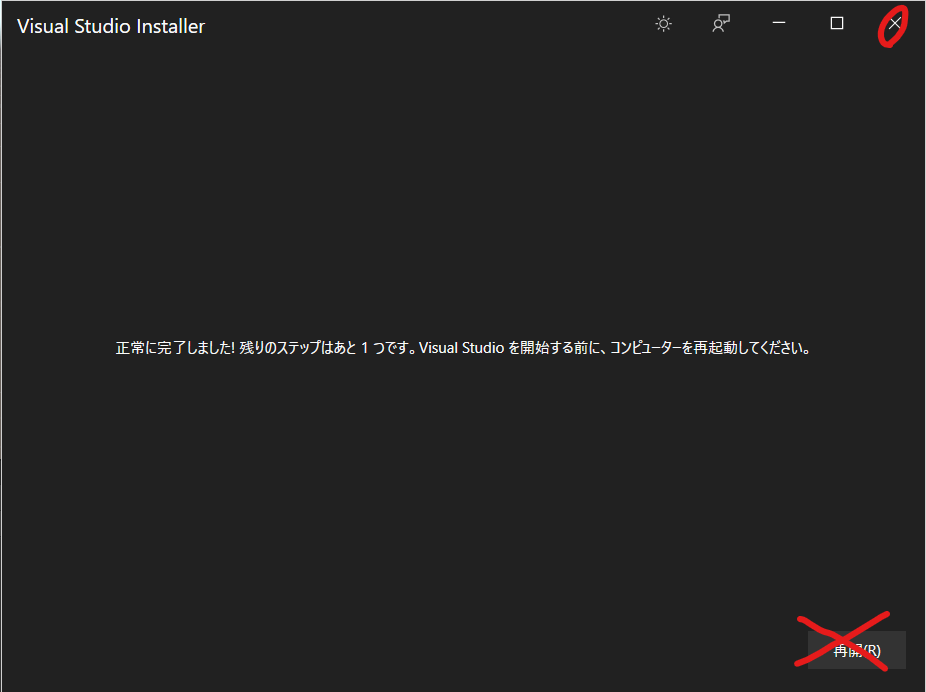
既存プロジェクトを開く
再起動が完了したら、再度「KidouTest」のプロジェクトを開いて、「Test」をダブルクリックします。セキュリティの警告が表示されたら、「アクセスを許可する」を押します。
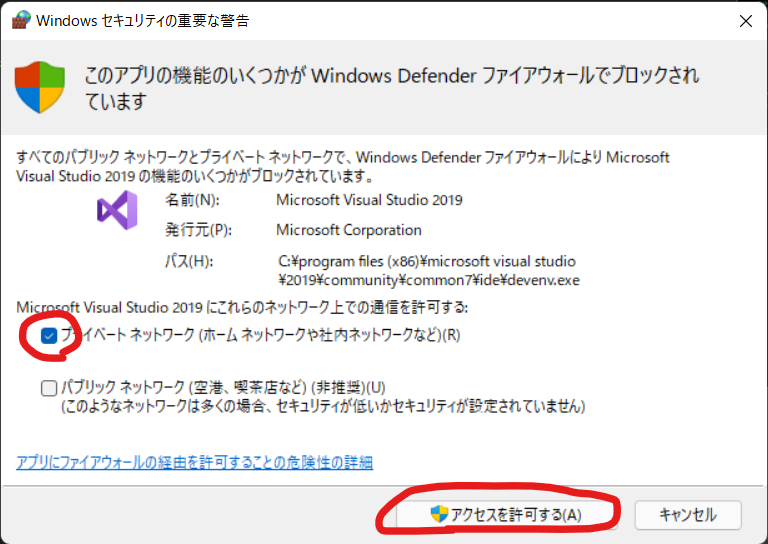
Visual Studio でスクリプトの入力
無事にVSで「Test」が開けたと思います。Start関数に以下を入力し、保存(CTRL+S)します。
Debug.Log(“Hello World!!”);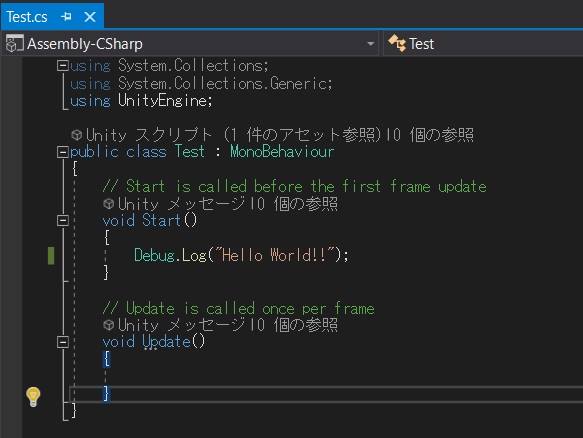
プロジェクトの実行
Unity Editorに戻り、実行ボタンを押します。

Hello World!!を確認
コンソールタブに「Hello World!!」が表示されていれば、Unityのインストール及び動作確認の完了です!!お疲れ様でした。